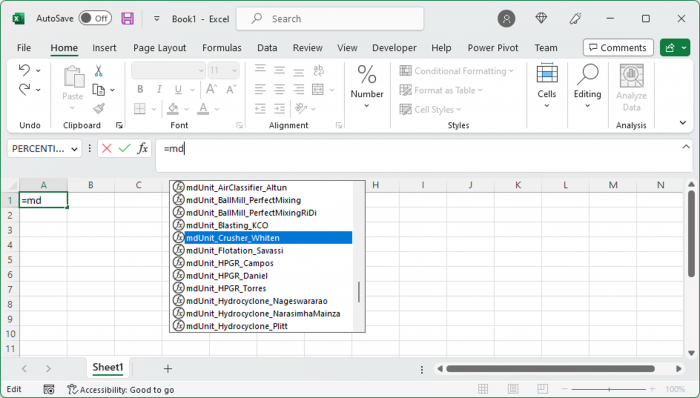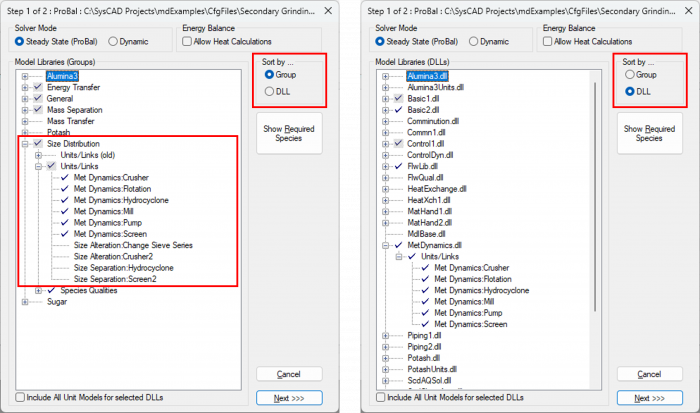Getting Started: Difference between revisions
Scott Munro (talk | contribs) m (1 revision imported) |
imported>Scott.Munro m (→Excel) |
||
| Line 25: | Line 25: | ||
* The model results will be displayed as an array of cells commencing from where the formula was input. The arrangement of model outputs in a results array is described in the Excel section of the model's wiki page. | * The model results will be displayed as an array of cells commencing from where the formula was input. The arrangement of model outputs in a results array is described in the Excel section of the model's wiki page. | ||
* If an error message is returned instead of results, please check the input parameters have been correctly specified and are valid. If errors persist, please contact [mailto:support@metdynamics.com.au support@metdynamics.com.au]. | * Pressing ''Enter'' with an incomplete (or no) set of input parameters will print help text associated with the model, which may include the function calling signature, a list of required parameters and a link to the model's wiki page | ||
* If an error message is returned instead of results or help text, please check the input parameters have been correctly specified and are valid values. If errors persist, please contact [mailto:support@metdynamics.com.au support@metdynamics.com.au]. | |||
An extensive range of templates are provided as Excel workbooks for each model or function. These are typically located in the {{Name (Text, Product Name)}} distribution archive or installation folder. The templates allow users to get up and running with pre-configured models, layouts, charts, Excel Solver parameter fitting and more. | An extensive range of templates are provided as Excel workbooks for each model or function. These are typically located in the {{Name (Text, Product Name)}} distribution archive or installation folder. The templates allow users to get up and running with pre-configured models, layouts, charts, Excel Solver parameter fitting and more. | ||
Revision as of 07:14, 14 June 2023
Introduction
This article describes the steps to getting started with Met Dynamics Models software.
This article assumes the installation and licensing steps have been successfully completed. Please see Installation and Licensing for more information.
Please see the Overview page for an introduction to the Met Dynamics Models software.
Excel
This section describes the steps to getting started with the Met Dynamics Models Microsoft Excel Add-In:
- Start Excel and launch new workbook
- Entering the formula
=mdIndex()will print a complete list of all available Met Dynamics Models functions, along with a short description of each and links to documentation pages on this wiki.
- Typing
=mdinto the formula bar without pressing Enter will present a selectable list of available Met Dynamics Models functions to choose from. Formulas can be autocompleted by pressing the Tab key.
- A selected formula requires input parameters. These input parameters are typically cell ranges, or occasionally, single cells. Multiple input parameter ranges, separated by commas, may be required depending on the type of inputs required by the model.
- Pressing Enter once the formula input parameters are specified will calculate the model.
- The model results will be displayed as an array of cells commencing from where the formula was input. The arrangement of model outputs in a results array is described in the Excel section of the model's wiki page.
- Pressing Enter with an incomplete (or no) set of input parameters will print help text associated with the model, which may include the function calling signature, a list of required parameters and a link to the model's wiki page
- If an error message is returned instead of results or help text, please check the input parameters have been correctly specified and are valid values. If errors persist, please contact support@metdynamics.com.au.
An extensive range of templates are provided as Excel workbooks for each model or function. These are typically located in the Met Dynamics Models distribution archive or installation folder. The templates allow users to get up and running with pre-configured models, layouts, charts, Excel Solver parameter fitting and more.
SysCAD
This section describes the steps to getting started with the Met Dynamics Models SysCAD Add-On.
The steps below assume that the SysCAD software has been correctly installed and licensed.
For more information about the SysCAD application or assistance with any of the operations or concepts described here, please visit the SysCAD Documentation online resource.
The steps to getting started with the Met Dynamics Models SysCAD Add-On are:
- Create a new SysCAD Project Configuration
- Add the Size Distribution Species Quality to the Project Configuration
- Add Met Dynamics Models unit models to the Project Configuration, i.e.:
- Insert into Configuration file
- Sort either by DLL or Group.
DLL: MetDynamics.dll→ Units/Links → Met Dynamics: Unit model or Group: Size Distribution→ Units/Links → Met Dynamics: Unit model
- Configure the Sieve Series and Size Distribution tabs and assign a particle size distribution property to solid(s) species.
- Close SysCAD Project Configuration
- Create a new SysCAD Project using the new Project Configuration
- Add a Met Dynamics Models unit model to the SysCAD Project
- Connect the Met Dynamics Models unit model to Feeders, Sinks and streams as appropriate
- Configure the relevant Feeder to contain solids, liquids (if appropriate) and the Size Distribution property
- Press Solve and confirm the model is functioning correctly
If SysCAD returns error messages, please consult SysCAD Documentation for guidance. If the errors are related to Met Dynamics Models please consult this wiki and contact support@metdynamics.com.au if the problem persists.
A range of steady-state and dynamic SysCAD Projects are provided as examples. These are typically located in the Met Dynamics Models distribution archive or installation folder. The examples demonstrate how Met Dynamics Models can be used to simulate mineral processing circuits using SysCAD's extensive capabilities.
API
Please contact support@metdynamics.com.au for more information about getting started with the Met Dynamics Models C++ or Python API.