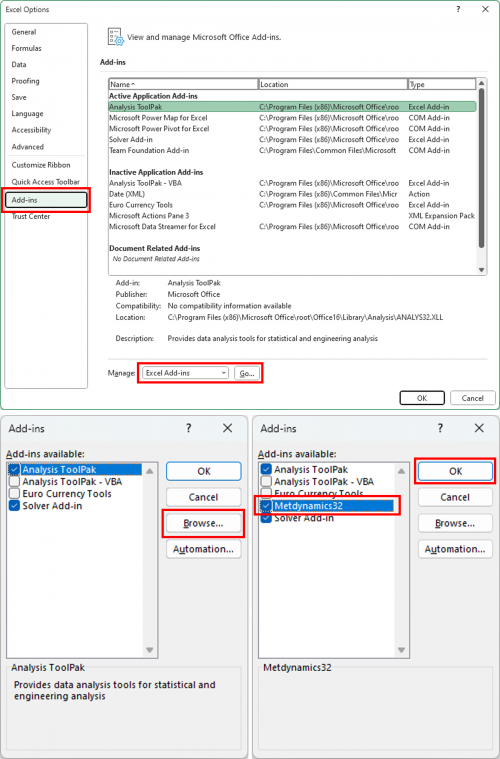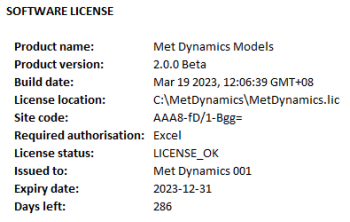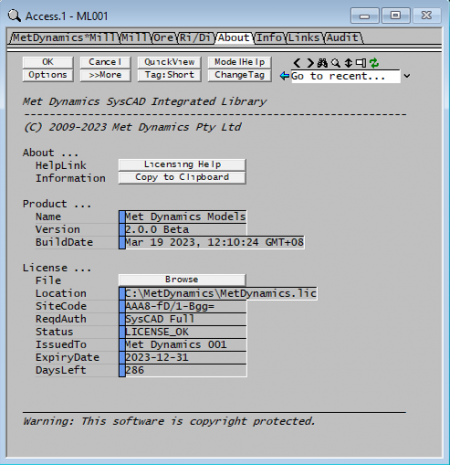Installation and Licensing: Difference between revisions
imported>Scott.Munro |
imported>Scott.Munro |
||
| (4 intermediate revisions by the same user not shown) | |||
| Line 17: | Line 17: | ||
* Microsoft Windows 10 or later | * Microsoft Windows 10 or later | ||
* Microsoft Office 365 or 2021 version (Excel, 32-bit or 64-bit) | * Microsoft Office 365 or 2021 version (Excel, 32-bit or 64-bit) | ||
* (Optional) | * (Optional) SysCAD 9.3 Build 139.35544 or later | ||
Administrator rights are not required to install or use Met Dynamics software. | Administrator rights are not required to install or use Met Dynamics software. | ||
=== Step One: Obtain the | === Step One: Obtain the Met Dynamics software === | ||
The {{Name (Text, Excel, Product Name)}} is distributed as a '' | ==== {{Name (Text, Excel, Product Name)}} ==== | ||
The ''{{Name (Text, Excel, Product Name)}}'' is distributed as a ZIP archive containing the software and example files. | |||
You can obtain the distribution package through any of the following methods: | |||
# Visit the [[Downloads]] page (login required). | |||
# Contact us at [mailto:support@metdynamics.com.au support@metdynamics.com.au] to request the latest version. | |||
# Use the version bundled with the SysCAD installation: | |||
::* After installing SysCAD, navigate to <code>C:\SysCAD139\Setup\Met Dynamics</code> to locate the ZIP archive. | |||
::* For more information, visit [https://www.syscad.net/ www.syscad.net] or [https://help.syscad.net/ help.syscad.net]. | |||
==== {{Name (Text, SysCAD, Product Name)}} ==== | |||
The ''{{Name (Text, SysCAD, Product Name)}}'' is automatically included with a SysCAD installation (''Full Install'' or ''Software Update''). | |||
=== Step Two: Software License Agreement === | |||
Unzip the contents of <code>{{Name (Text, Distribution, File Name)}}</code> into <code>{{Name (Text, Distribution, Install Folder)}}</code> (recommended) or your preferred folder. | |||
Please read the <code>LICENSE.pdf</code> document before installing or using the {{Name (Text, Product Name)}} software. By using the software, you agree to the terms and conditions outlined in the Software License Agreement. | |||
If you do not agree to the terms in the Software License Agreement, please delete the extracted files from your computer and terminate the installation procedure. | |||
=== Step | === Step Three: Excel installation === | ||
The {{Name (Text, | The {{Name (Text, Excel, Product Name)}} may be installed by undertaking the following steps: | ||
# | # If not already undertaken, unzip the contents of <code>{{Name (Text, Distribution, File Name)}}</code> into <code>{{Name (Text, Distribution, Install Folder)}}</code> (recommended) or your preferred folder. | ||
# Start Microsoft Excel | # Start Microsoft Excel. | ||
# Identify your Excel installation architecture (32 or 64 bit), ''File…Account…About Excel'' | # Identify your Excel installation architecture (32 or 64 bit), ''File…Account…About Excel''. | ||
# Select ''File...Options...Add-Ins'' (see Figure 1) | # Select ''File...Options...Add-Ins'' (see Figure 1). | ||
# Ensure ''Manage'' is set to ''Excel Add-Ins'' and click ''Go'' | # Ensure ''Manage'' is set to ''Excel Add-Ins'' and click ''Go''. | ||
# Select ''Browse'' and navigate to your installation path (e.g. | # Select ''Browse'' and navigate to your installation path (e.g. <code>{{Name (Text, Distribution, Install Folder)}}</code>). | ||
# For 64 bit versions of Excel (default Office install), select the file | # For 64 bit versions of Excel (default Office install), select the file <code>{{Name (Text, Excel, File Name)}}</code> and choose ''Ok''. | ||
# For 32 bit versions of Excel, select the file | # For 32 bit versions of Excel, select the file <code>{{Name (Text, Excel, File Name, 32)}}</code> and choose ''Ok''. | ||
# Return to the Excel worksheet window | # Return to the Excel worksheet window. | ||
# Enter the formula | # Enter the formula <code>=mdLicense()</code> in any cell and press Enter. | ||
# Confirm the software license information is displayed and the ''License status'' field is ''LICENSE_OK'' | # Confirm the software license information is displayed and the ''License status'' field is ''LICENSE_OK''. | ||
If the software is not licensed, please proceed to the [[Installation and Licensing#Licensing|Licensing]] section below for instructions on obtaining a license. | If the software is not licensed, please proceed to the [[Installation and Licensing#Licensing|Licensing]] section below for instructions on obtaining a license. | ||
| Line 51: | Line 68: | ||
To confirm if the {{Name (Text, SysCAD, Product Name)}} is licensed and functioning, please follow these steps: | To confirm if the {{Name (Text, SysCAD, Product Name)}} is licensed and functioning, please follow these steps: | ||
# Start SysCAD and open an existing project that utilises the {{Name (Text, SysCAD, Product Name)}}, or create a new configuration file and project as described in [[Getting Started]] | # Start SysCAD and open an existing project that utilises the {{Name (Text, SysCAD, Product Name)}}, or create a new configuration file and project as described in [[Getting Started]]. | ||
# View the ''General Message Log'' in the SysCAD [https://help.syscad.net/Message_Window Message Window] and locate the text beginning with "{{Name (Text, SysCAD, Product Name)}}..." | # View the ''General Message Log'' in the SysCAD [https://help.syscad.net/Message_Window Message Window] and locate the text beginning with "{{Name (Text, SysCAD, Product Name)}}...". | ||
# Confirm the ''License status'' text is ''LICENSE_OK'' in the ''General Message Log''. | # Confirm the ''License status'' text is ''LICENSE_OK'' in the ''General Message Log''. | ||
| Line 72: | Line 89: | ||
The steps below outline the procedure for obtaining a license for {{Name (Text, Excel, Product Name)}}: | The steps below outline the procedure for obtaining a license for {{Name (Text, Excel, Product Name)}}: | ||
# Install {{Name (Text, Excel, Product Name)}}, as described [[Installation and Licensing#Step One: Excel installation|above]] | # Install {{Name (Text, Excel, Product Name)}}, as described [[Installation and Licensing#Step One: Excel installation|above]]. | ||
# Start Microsoft Excel | # Start Microsoft Excel. | ||
# Enter the formula | # Enter the formula <code>=mdLicense()</code> in any cell and press Enter. | ||
# ''Copy'' the string of characters displayed next to the ''Site Code'' field to the Windows clipboard | # ''Copy'' the string of characters displayed next to the ''Site Code'' field to the Windows clipboard. | ||
# Close Microsoft Excel | # Close Microsoft Excel. | ||
# ''Paste'' the Site Code character string into the body of a new email message | # ''Paste'' the Site Code character string into the body of a new email message. | ||
# Include your contact details and a message requesting a license issue in the email | # Include your contact details and a message requesting a license issue in the email. | ||
# Send the email to the Met Dynamics Accounts team at [mailto:accounts@metdynamics.com.au accounts@metdynamics.com.au] | # Send the email to the Met Dynamics Accounts team at [mailto:accounts@metdynamics.com.au accounts@metdynamics.com.au]. | ||
# After the license request has been received, Met Dynamics will generate a license file and return it to the sender's email address | # After the license request has been received, Met Dynamics will generate a license file and return it to the sender's email address. | ||
# Place a copy of the returned license file (e.g. | # Place a copy of the returned license file (e.g. <code>{{Name (Text, Company Name)|nospace=1}}.lic</code>) in the {{Name (Text, Product Name)}} installation path (e.g. <code>{{Name (Text, Distribution, Install Folder)}}</code>). | ||
# Start Microsoft Excel | # Start Microsoft Excel. | ||
# Enter the | # Enter the <code>=mdLicense()</code> function in any cell and confirm the ''License status'' field now reports ''LICENSE_OK''. | ||
Please contact [mailto:support@metdynamics.com.au support@metdynamics.com.au] for assistance if the software is still not licensed after following these steps. | |||
==== {{Name (Text, SysCAD, Product Name)}} ==== | ==== {{Name (Text, SysCAD, Product Name)}} ==== | ||
Licenses for the {{Name (Text, SysCAD, Product Name)}} can be obtained from the SysCAD vendor: | Licenses for the {{Name (Text, SysCAD, Product Name)}} can be obtained from the SysCAD vendor: | ||
* Please note that additional SysCAD Add-Ons (e.g. Size Distribution, Integrated Libraries) may be required to use the {{Name (Text, SysCAD, Product Name)}}. | * Please note that additional SysCAD Add-Ons (e.g. ''Size Distribution'', ''Integrated Libraries'') may be required to use the {{Name (Text, SysCAD, Product Name)}}. | ||
* For more information or to obtain licenses, please contact the SysCAD vendor at [http://mailto:info@syscad.net info@syscad.net]. | * For more information or to obtain licenses, please contact the SysCAD vendor at [http://mailto:info@syscad.net info@syscad.net]. | ||
If the ''General Message Log'' in the SysCAD [https://help.syscad.net/Message_Window Message Window] reports "WARNING: SysCAD Runtime license or /rt command line argument required for Met Dynamics 'MD-SysCAD Runtime' license level", then the Met Dynamics software is licensed for runtime use only. Please obtain a [https://help.syscad.net/SysCAD_License_Options#Full_and_Runtime_Licenses runtime license for SysCAD] or start the SysCAD application in [https://help.syscad.net/Command_Line_Options runtime mode]. | If the ''General Message Log'' in the SysCAD [https://help.syscad.net/Message_Window Message Window] reports "WARNING: SysCAD Runtime license or /rt command line argument required for Met Dynamics 'MD-SysCAD Runtime' license level", then the Met Dynamics software is licensed for runtime use only. Please obtain a [https://help.syscad.net/SysCAD_License_Options#Full_and_Runtime_Licenses runtime license for SysCAD] or start the SysCAD application in [https://help.syscad.net/Command_Line_Options runtime mode]. | ||
==== {{Name (Text, SysCAD, Product Name)}} (Alternative) ==== | |||
This method requires the SysCAD Size Distribution and Integrated Libraries Add-Ons to be already licensed on the machine. | |||
A {{Name (Text, Excel, Product Name)}} license file obtained [[#{{Name (Text, Excel, Product Name)}}|above]] may also be used to activate a {{Name (Text, SysCAD, Product Name)}} license. Please undertake the following steps after obtaining a valid license file and placing it in an appropriate path: | |||
# Start SysCAD and open an existing project that utilises the {{Name (Text, SysCAD, Product Name)}} (e.g. <code>C:\SysCAD139\Examples\09 MetDynamics</code>), or create a new configuration file and project as described in [[Getting Started]]. | |||
# Open the SysCAD Access window for an existing Met Dynamics unit model, or insert a new model if none are present. | |||
# Click on the ''About'' tab. (See Figure 3). | |||
# Click the ''Browse'' button and use the file browser dialog to select the {{Name (Text, Excel, Product Name)}} license file which was added to the path above. | |||
# Confirm the software license information is displayed and the ''License status'' field is ''LICENSE_OK''. | |||
This procedure only needs to be conducted once to activate the license on a given machine. | |||
<!-- | <!-- | ||
The steps below outline the procedure for obtaining a license for {{Name (Text, SysCAD, Product Name)}} from Met Dynamics: | The steps below outline the procedure for obtaining a license for {{Name (Text, SysCAD, Product Name)}} from Met Dynamics: | ||
# Start SysCAD and open an existing project that utilises the {{Name (Text, SysCAD, Product Name)}}, or create a new configuration file and project as described in [[Getting Started]] | |||
# View the ''General Message Log'' in the SysCAD [https://help.syscad.net/Message_Window Message Window] and locate the text beginning with "{{Name (Text, SysCAD, Product Name)}}..." | # Start SysCAD and open an existing project that utilises the {{Name (Text, SysCAD, Product Name)}}, or create a new configuration file and project as described in [[Getting Started]]. | ||
# ''Copy'' the string of characters displayed next to the ''Site Code'' text to the Windows clipboard | # View the ''General Message Log'' in the SysCAD [https://help.syscad.net/Message_Window Message Window] and locate the text beginning with "{{Name (Text, SysCAD, Product Name)}}...". | ||
# ''Paste'' the Site Code character string into the body of a new email message | # ''Copy'' the string of characters displayed next to the ''Site Code'' text to the Windows clipboard. | ||
# Include your contact details and a message requesting a license issue in the email | # ''Paste'' the Site Code character string into the body of a new email message. | ||
# Send the email to the Met Dynamics Accounts team at [mailto:accounts@metdynamics.com.au accounts@metdynamics.com.au] | # Include your contact details and a message requesting a license issue in the email. | ||
# After the license request has been received, Met Dynamics will generate a license file and return it to the sender's email address | # Send the email to the Met Dynamics Accounts team at [mailto:accounts@metdynamics.com.au accounts@metdynamics.com.au]. | ||
# After the license request has been received, Met Dynamics will generate a license file and return it to the sender's email address. | |||
# Place a copy of the returned license file (e.g. ''{{Name (Text, Company Name)|nospace=1}}.lic'') in a suitable path, e.g. ''{{Name (Text, Distribution, Install Folder)}}'' if {{Name (Text, Excel, Product Name)}} is also installed. | # Place a copy of the returned license file (e.g. ''{{Name (Text, Company Name)|nospace=1}}.lic'') in a suitable path, e.g. ''{{Name (Text, Distribution, Install Folder)}}'' if {{Name (Text, Excel, Product Name)}} is also installed. | ||
# Open the SysCAD Access window for an existing Met Dynamics unit model, or insert a new model if none are present | # Open the SysCAD Access window for an existing Met Dynamics unit model, or insert a new model if none are present. | ||
# Click on the ''About'' tab | # Click on the ''About'' tab. | ||
# Click the ''Browse'' button and use the file browser dialog to select the valid license file which was added to the path above | # Click the ''Browse'' button and use the file browser dialog to select the valid license file which was added to the path above. | ||
# Confirm the software license information is displayed and the ''License status'' field is ''LICENSE_OK'' | # Confirm the software license information is displayed and the ''License status'' field is ''LICENSE_OK''. | ||
--> | --> | ||
| Line 111: | Line 145: | ||
A Trial License for Met Dynamics software is available upon request: | A Trial License for Met Dynamics software is available upon request: | ||
* A time-limited trial period is typically offered | * A time-limited trial period is typically offered. | ||
* Trial licenses are not locked to client PC hardware identifiers, and software functionality is not in any way restricted during the trial period | * Trial licenses are not locked to client PC hardware identifiers, and software functionality is not in any way restricted during the trial period. | ||
* The software will cease to function after the expiration of the trial period | * The software will cease to function after the expiration of the trial period. | ||
A trial license may be activated by following the [[#{{Name (Text, Excel, Product Name)}}|{{Name (Text, Excel, Product Name)}}]] installation instructions above from step 9 onwards. | |||
Please contact [mailto:support@metdynamics.com.au support@metdynamics.com.au] to request a trial license. | Please contact [mailto:support@metdynamics.com.au support@metdynamics.com.au] to request a trial license. | ||
| Line 120: | Line 156: | ||
Expired client or trial licenses limit software functionality in the following ways: | Expired client or trial licenses limit software functionality in the following ways: | ||
* '''Excel''' functions cease to operate and return the ''#License error'' message in place of results | * '''Excel''' functions cease to operate and return the ''#License error'' message in place of results. | ||
* '''SysCAD''' projects will continue to load and unit models may be inspected. However, the project will not Solve/Run if the ''On'' field of any Met Dynamics unit model in the project is checked. | * '''SysCAD''' projects will continue to load and unit models may be inspected. However, the project will not Solve/Run if the ''On'' field of any Met Dynamics unit model in the project is checked. | ||
| Line 128: | Line 164: | ||
=== Excel uninstallation === | === Excel uninstallation === | ||
# Start Microsoft Excel | # Start Microsoft Excel. | ||
# Select ''File...Options...Add-Ins'' | # Select ''File...Options...Add-Ins''. | ||
# Ensure ''Manage'' is set to ''Excel Add-Ins'' and click ''Go'' | # Ensure ''Manage'' is set to ''Excel Add-Ins'' and click ''Go''. | ||
# Unselect the | # Unselect the <code>{{Name (Text, Excel, File Name)}}</code> or <code>{{Name (Text, Excel, File Name, 32)}}</code> checkbox and choose ''OK''. | ||
# Close Microsoft Excel | # Close Microsoft Excel. | ||
# Delete the installation folder, e.g. | # Delete the installation folder, e.g. <code>{{Name (Text, Distribution, Install Folder)}}</code>, and all contents. | ||
# Return to ''Excel Add-Ins'' via steps 1 - 3 | # Return to ''Excel Add-Ins'' via steps 1 - 3. | ||
# Click on | # Click on <code>{{Name (Text, Excel, File Name)}}</code> or <code>{{Name (Text, Excel, File Name, 32)}}</code> and select ''OK'' when prompted to "Delete from list". | ||
# Close Microsoft Excel | # Close Microsoft Excel. | ||
== Further support == | == Further support == | ||
If any step of the installation or licensing procedures fails, please contact [mailto:support@metdynamics.com.au support@metdynamics.com.au] for assistance. | If any step of the installation or licensing procedures fails, please contact [mailto:support@metdynamics.com.au support@metdynamics.com.au] for assistance. | ||
Latest revision as of 03:58, 14 May 2025
Introduction
This article describes the procedures for installing and licensing Met Dynamics software on client PCs.
Installation
Met Dynamics software may be installed by following the procedures provided in this section:
- Manual installation steps are provided in lieu of an installer program, which may be restricted in some security environments.
- Some basic knowledge of file manipulation in Microsoft Windows is required to complete the installation.
System requirements
The following hardware, operating system and software installations (and licenses) are required in order to use Met Dynamics software:
- An Intel or AMD CPU with SSE2 support
- Microsoft Windows 10 or later
- Microsoft Office 365 or 2021 version (Excel, 32-bit or 64-bit)
- (Optional) SysCAD 9.3 Build 139.35544 or later
Administrator rights are not required to install or use Met Dynamics software.
Step One: Obtain the Met Dynamics software
Met Dynamics Models Microsoft Excel Add-In
The Met Dynamics Models Microsoft Excel Add-In is distributed as a ZIP archive containing the software and example files.
You can obtain the distribution package through any of the following methods:
- Visit the Downloads page (login required).
- Contact us at support@metdynamics.com.au to request the latest version.
- Use the version bundled with the SysCAD installation:
- After installing SysCAD, navigate to
C:\SysCAD139\Setup\Met Dynamicsto locate the ZIP archive. - For more information, visit www.syscad.net or help.syscad.net.
- After installing SysCAD, navigate to
Met Dynamics Models SysCAD Add-On
The Met Dynamics Models SysCAD Add-On is automatically included with a SysCAD installation (Full Install or Software Update).
Step Two: Software License Agreement
Unzip the contents of MetDynamics-2.0.8.zip into C:\Met Dynamics (recommended) or your preferred folder.
Please read the LICENSE.pdf document before installing or using the Met Dynamics Models software. By using the software, you agree to the terms and conditions outlined in the Software License Agreement.
If you do not agree to the terms in the Software License Agreement, please delete the extracted files from your computer and terminate the installation procedure.
Step Three: Excel installation
The Met Dynamics Models Microsoft Excel Add-In may be installed by undertaking the following steps:
- If not already undertaken, unzip the contents of
MetDynamics-2.0.8.zipintoC:\Met Dynamics(recommended) or your preferred folder. - Start Microsoft Excel.
- Identify your Excel installation architecture (32 or 64 bit), File…Account…About Excel.
- Select File...Options...Add-Ins (see Figure 1).
- Ensure Manage is set to Excel Add-Ins and click Go.
- Select Browse and navigate to your installation path (e.g.
C:\Met Dynamics). - For 64 bit versions of Excel (default Office install), select the file
MetDynamics.xlland choose Ok. - For 32 bit versions of Excel, select the file
MetDynamics32.xlland choose Ok. - Return to the Excel worksheet window.
- Enter the formula
=mdLicense()in any cell and press Enter. - Confirm the software license information is displayed and the License status field is LICENSE_OK.
If the software is not licensed, please proceed to the Licensing section below for instructions on obtaining a license.
Step Three: SysCAD installation (optional)
The Met Dynamics Models SysCAD Add-On is distributed with the SysCAD application and does not require additional installation.
To confirm if the Met Dynamics Models SysCAD Add-On is licensed and functioning, please follow these steps:
- Start SysCAD and open an existing project that utilises the Met Dynamics Models SysCAD Add-On, or create a new configuration file and project as described in Getting Started.
- View the General Message Log in the SysCAD Message Window and locate the text beginning with "Met Dynamics Models SysCAD Add-On...".
- Confirm the License status text is LICENSE_OK in the General Message Log.
If the software is not licensed, please proceed to the Licensing section below for instructions on obtaining a license.
Licensing
Licenses to use Met Dynamics software are provided on a 'per seat' basis.
A granted license is locked to the unique hardware identifier of an individual client PC.
Obtaining a license
Met Dynamics Models Microsoft Excel Add-In
The steps below outline the procedure for obtaining a license for Met Dynamics Models Microsoft Excel Add-In:
- Install Met Dynamics Models Microsoft Excel Add-In, as described above.
- Start Microsoft Excel.
- Enter the formula
=mdLicense()in any cell and press Enter. - Copy the string of characters displayed next to the Site Code field to the Windows clipboard.
- Close Microsoft Excel.
- Paste the Site Code character string into the body of a new email message.
- Include your contact details and a message requesting a license issue in the email.
- Send the email to the Met Dynamics Accounts team at accounts@metdynamics.com.au.
- After the license request has been received, Met Dynamics will generate a license file and return it to the sender's email address.
- Place a copy of the returned license file (e.g.
MetDynamics.lic) in the Met Dynamics Models installation path (e.g.C:\Met Dynamics). - Start Microsoft Excel.
- Enter the
=mdLicense()function in any cell and confirm the License status field now reports LICENSE_OK.
Please contact support@metdynamics.com.au for assistance if the software is still not licensed after following these steps.
Met Dynamics Models SysCAD Add-On
Licenses for the Met Dynamics Models SysCAD Add-On can be obtained from the SysCAD vendor:
- Please note that additional SysCAD Add-Ons (e.g. Size Distribution, Integrated Libraries) may be required to use the Met Dynamics Models SysCAD Add-On.
- For more information or to obtain licenses, please contact the SysCAD vendor at info@syscad.net.
If the General Message Log in the SysCAD Message Window reports "WARNING: SysCAD Runtime license or /rt command line argument required for Met Dynamics 'MD-SysCAD Runtime' license level", then the Met Dynamics software is licensed for runtime use only. Please obtain a runtime license for SysCAD or start the SysCAD application in runtime mode.
Met Dynamics Models SysCAD Add-On (Alternative)
This method requires the SysCAD Size Distribution and Integrated Libraries Add-Ons to be already licensed on the machine.
A Met Dynamics Models Microsoft Excel Add-In license file obtained above may also be used to activate a Met Dynamics Models SysCAD Add-On license. Please undertake the following steps after obtaining a valid license file and placing it in an appropriate path:
- Start SysCAD and open an existing project that utilises the Met Dynamics Models SysCAD Add-On (e.g.
C:\SysCAD139\Examples\09 MetDynamics), or create a new configuration file and project as described in Getting Started. - Open the SysCAD Access window for an existing Met Dynamics unit model, or insert a new model if none are present.
- Click on the About tab. (See Figure 3).
- Click the Browse button and use the file browser dialog to select the Met Dynamics Models Microsoft Excel Add-In license file which was added to the path above.
- Confirm the software license information is displayed and the License status field is LICENSE_OK.
This procedure only needs to be conducted once to activate the license on a given machine.
Trial license
A Trial License for Met Dynamics software is available upon request:
- A time-limited trial period is typically offered.
- Trial licenses are not locked to client PC hardware identifiers, and software functionality is not in any way restricted during the trial period.
- The software will cease to function after the expiration of the trial period.
A trial license may be activated by following the Met Dynamics Models Microsoft Excel Add-In installation instructions above from step 9 onwards.
Please contact support@metdynamics.com.au to request a trial license.
Expired licenses
Expired client or trial licenses limit software functionality in the following ways:
- Excel functions cease to operate and return the #License error message in place of results.
- SysCAD projects will continue to load and unit models may be inspected. However, the project will not Solve/Run if the On field of any Met Dynamics unit model in the project is checked.
Uninstallation
Met Dynamics software may be removed from your system by following the instructions below.
Excel uninstallation
- Start Microsoft Excel.
- Select File...Options...Add-Ins.
- Ensure Manage is set to Excel Add-Ins and click Go.
- Unselect the
MetDynamics.xllorMetDynamics32.xllcheckbox and choose OK. - Close Microsoft Excel.
- Delete the installation folder, e.g.
C:\Met Dynamics, and all contents. - Return to Excel Add-Ins via steps 1 - 3.
- Click on
MetDynamics.xllorMetDynamics32.xlland select OK when prompted to "Delete from list". - Close Microsoft Excel.
Further support
If any step of the installation or licensing procedures fails, please contact support@metdynamics.com.au for assistance.